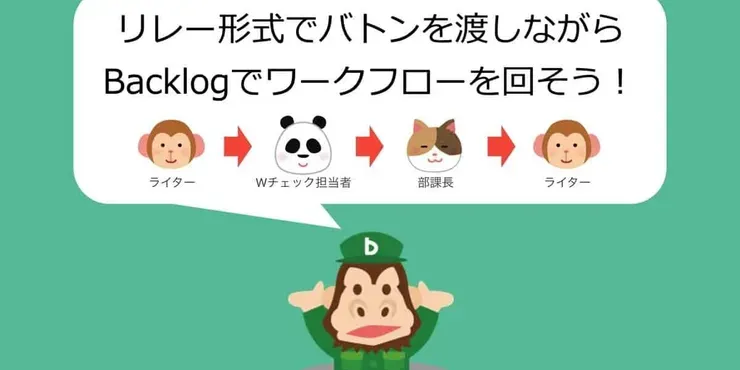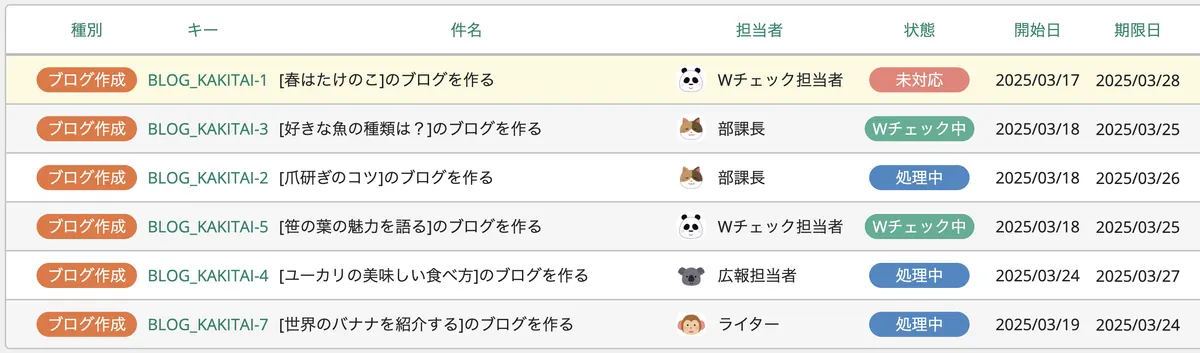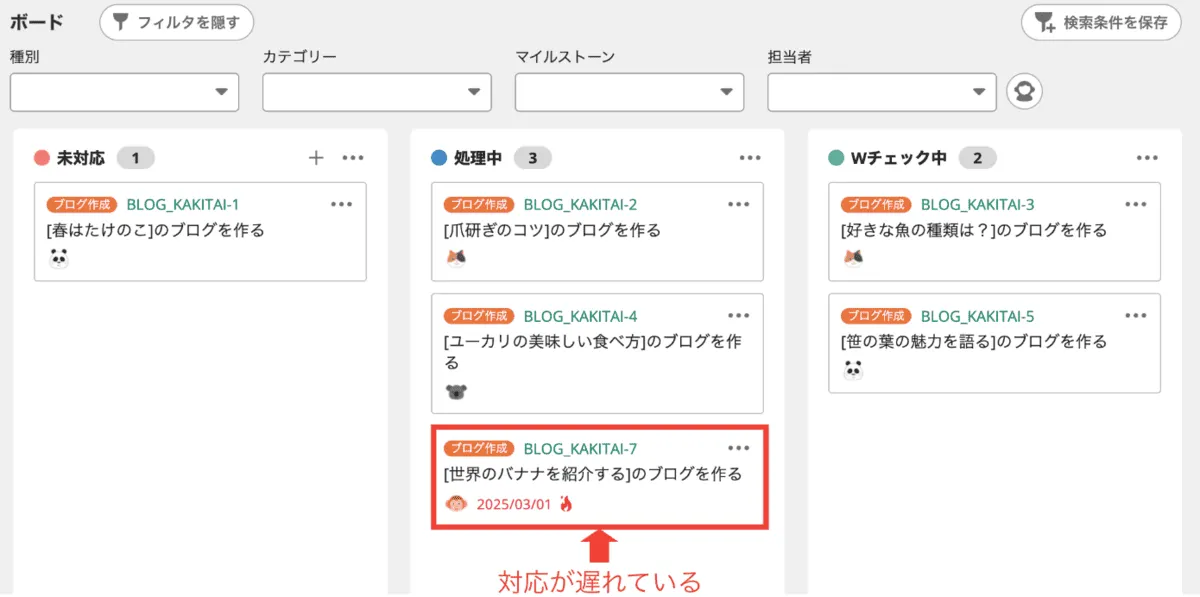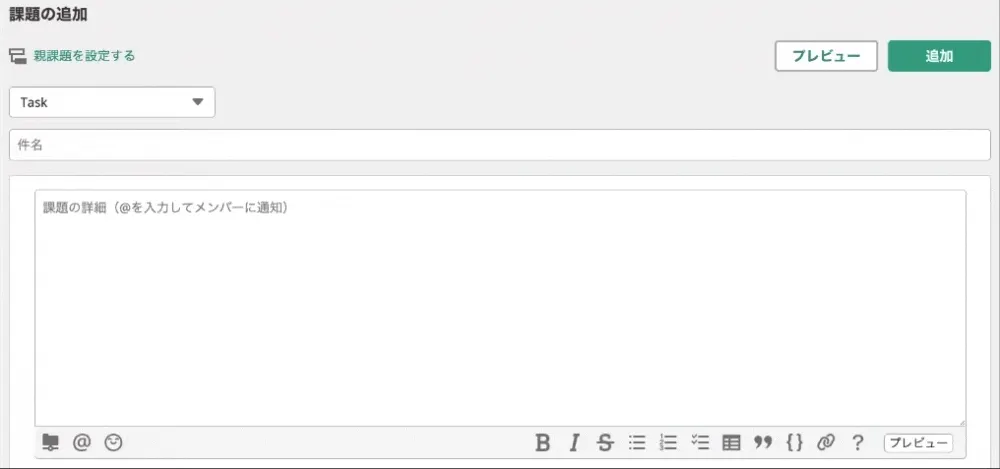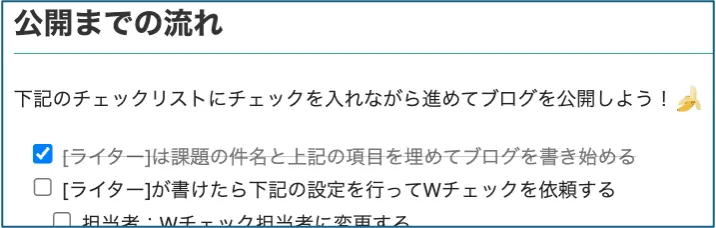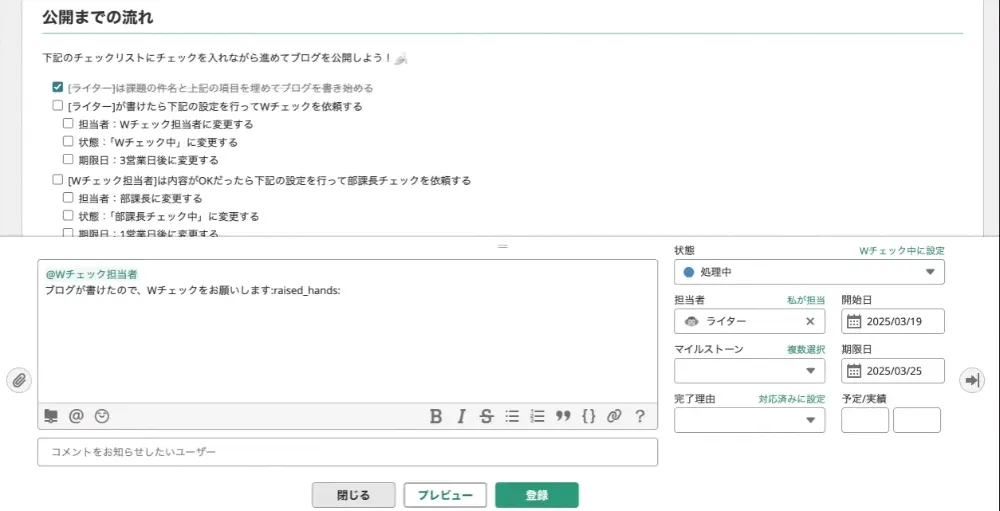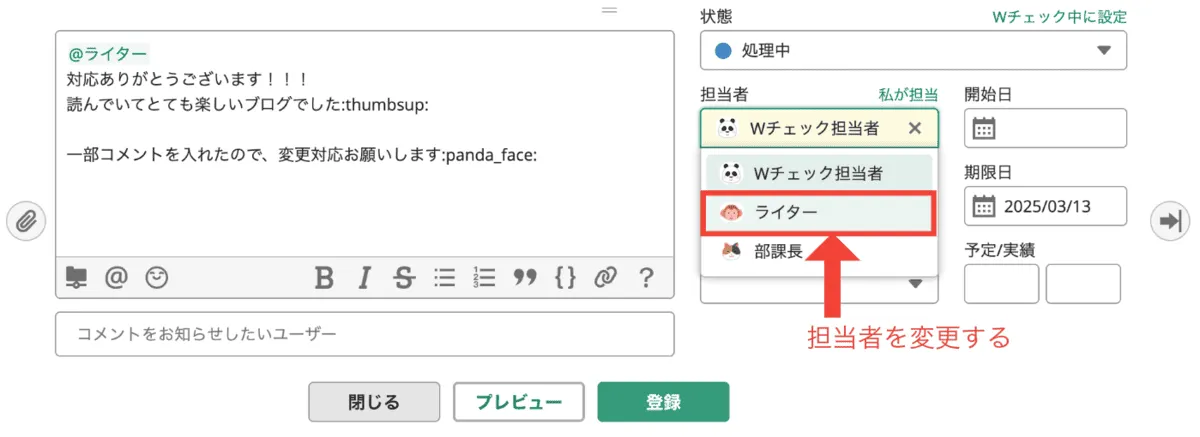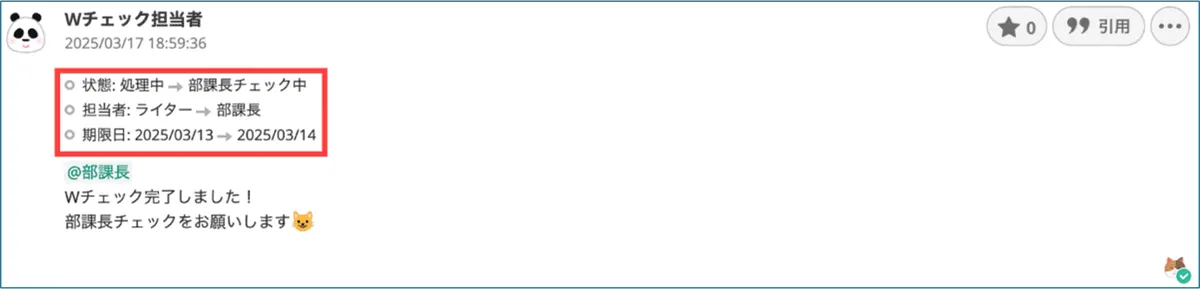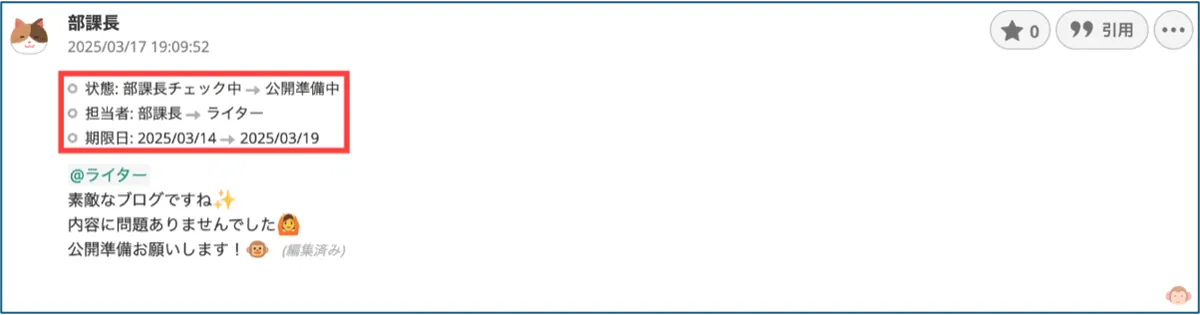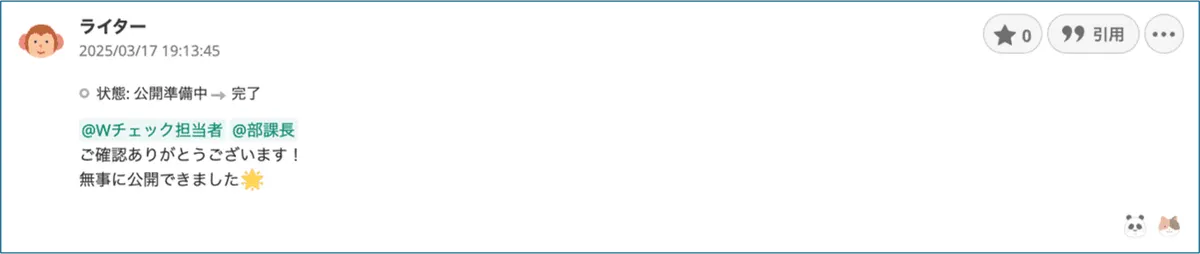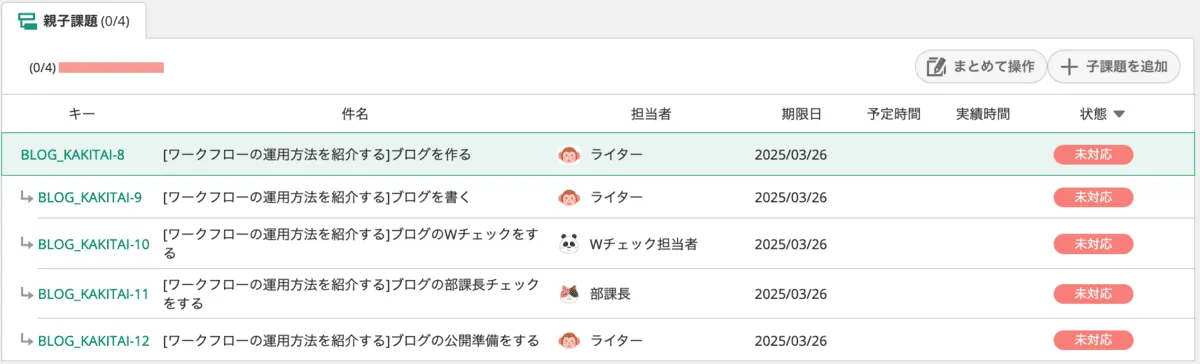Backlogを使ってワークフローを回す方法
「ブログ公開」をテーマにリレー形式でワークフローを回す運用例を紹介します。
※Backlogはワークフロー専用のツールではないので、
細かい設定などできないことはたくさんあります。その点はあらかじめご了承ください。
|
目次
■ はじめに |
■ はじめに
おさるさんの会社では、ブログを公開するにあたって下記のように、Wチェックや部課長チェックなど、リレー形式で対応する人が変わります。
まずは、Backlogを利用したワークフローでできること・できないことを紹介してから、おさるさんのブログが公開されるまでの流れを紹介していきます!
■ できること・できないこと
【できること】
①いま誰がバトンを持っていつまでに対応するかを確認できる
課題の担当者や期限日を変更しながら進められるため、「誰がいつまでに対応するか?」が可視化できます。
②どの状態かが確認できる
「状態」を変更しながら進められるため、「課題がどの状態か?」が可視化できます。
ボード機能を利用すると、プロジェクト全体で状態ごとに課題を確認できるので、どの状態のどの課題で対応に遅れているかが分かりやすくなります。
③ワークフローを誰でも回せるようになる
チェックリストを利用することで、初めて対応する人でも何をしたらいいかが分かるので、ワークフローを回しやすくなります
【できないこと】
①強制力がない
Backlogはワークフロー専用のツールではないので、「〇〇をしないと次のフローに進めないようにする」というような条件は設定できません。
②詳細な設定はできない
ワークフローの分岐や、特定の条件で自動的に項目を変更する機能など、お客様のご希望にそう機能がない場合があります。
③リマインド機能が不足する可能性がある
プロジェクトレポートで今日が期限日の課題と期限切れ課題をメール通知で受信できますが、期限日のX日前にリマインドを送信するという機能がないため、「いつまでに対応したらいいか」をBacklog上で確認する必要があります。 ※2025年3月時点
■ ブログを公開するまでの流れをご紹介!
(1)課題を起票して記事を書く
それでは、具体的な運用方法を紹介します!
おさるさんはまず「種別:ブログ作成」を選択して課題を追加します。
おさるさんの会社では、課題のテンプレートとしてワークフローの流れや、入力してほしい項目をあらかじめ登録しているので、「種別:ブログ作成」を選択することで自動的に課題の詳細にテンプレートが反映されます。
課題の関係者はチェックリストにチェックを入れながら進めていきます。
おさるさんはブログが書けたら、次はパンダさんにWチェックを依頼します。
依頼するときもチェックリストに沿って、担当者や状態、期限日を変更してパンダさんにバトンタッチします。
(2)Wチェックをする
Wチェック依頼を受け取ったパンダさんはおさるさんが書いたブログをWチェックします。
もし、変更して欲しいところがあったら、担当者をおさるさんに変更してバトンを戻します。
おさるさんの修正が完了して、その後パンダさんが再度のWチェックをして内容に問題がなかったら、チェックリストに沿って部課長のねこさんにバトンタッチします。
↓スクリーンショットの赤枠はパンダさんの操作で変更した箇所です。
(3)部課長チェックをする
部課長チェック依頼を受け取ったらねこさんはブログをチェックして問題がなかったら、チェックリストに沿っておさるさんにバトンタッチします。
(4)ブログを公開する
部課長チェックが終わったら、おさるさんはブログを公開してチェックリストに沿って課題を完了させます。
■ 利用している機能と設定方法
上記で紹介したワークフローは下記の機能を使っています。
各機能のヘルプページをご案内するので、設定する際にご参考にご確認くださいませ。
■ こんなときはどうする?
このブログではひとつの課題で担当者を変えながらワークフローを回す運用を紹介しました。
少しレベルアップするかもしれませんが、
下記のような場合は親子課題機能を使って、ワークフローを分割して利用すると良いと思います。
・状態が12個以上必要になる ※2025年3月時点では標準の状態4つを含めて12個まで設定できます。
・課題内でのコメントが多すぎる
・1つの課題で対応する作業量が多すぎる
・1つの課題で対応する作業期間が長い
▼親子課題のイメージ
この記事では、Backlogを使ってワークフローを回す方法を紹介しました。
自社にぴったりの状態・チェックリストなどを作って、Backlogをもっと活用していきましょう!